Создание сложного анимированного баннера в Adobe ImageReady
Не будем спорить, что именно называть "сложным" анимированным банером — сегодня
разговор пойдет о баннере, в котором БОЛЬШЕ трех фреймов. И больше 10. Скажем,
около 150. Интересно?
Одно из условий, стоящих перед всеми дизайнерами-разработчиками - его творение
должно быть легким. Как правило верхняя граница веса — не более 15 Kb. Поскольку
речь пойдет именно об анимированном гифе, т.е. о наборе индексированных
изображений, напомним еще несколько правил:
Палитра gif'a может содержать максимум 256 цветов (меньше — можно, больше —
нет) и в нем применяется алгоритм сжатия без потери качества изображения (конкретно
— алгоритм LZW). Также GIF допускает создание прозрачных областей и анимации.
Используя gif-формат, следует помнить о закрытости лицензии алгоритма компрессии
LZW, из-за чего требуется её (эту самую лицензию) оплачивать для использования в
любом программном обеспечении. Этот недостаток приведёт к тому, что постепенно в
графике для web от формата GIF будут отказываться в пользу других, более открытых
форматов. Что касается анимированных баннеров - здесь альтернативой может являться
использование flash-технологий, avi и др. Печально это как-то звучит...
И все же,
поскольку разговор идет именно об анимированном gif`е, переходим к следующему
пункту; Наиболее существенный параметр индексированного изображения — количество
цветов в его палитре. Важной задачей при создании нашего баннера станет сведение
количества цветов к минимуму; Наличие градиентных заливок и многоцветных рисунков и фотографий делает
невозможным серьезное уменьшение количества цветов в палитре, поэтому градиентных
заливок у нас не будет, а с фотографиями… посмотрим; Опять же в целях уменьшения количества цветов в палитре рекламный текст,
присутствующий на баннере, будет без сглаживания. Следует отметить, что
anti-aliased вообще имеет смысл включать только лишь для шрифта крупнее 12px -
мелкий шрифт читаться со сглаживанием не будет. Конечно, тут же перед вами
возникнет проблема выбора шрифта - но это вопрос к следующему материалу. Очень сложно подготовить большое количество фреймов, соблюдая динамику, и не
допустить никаких ошибок. Поэтому технология изготовления баннера из отдельных
кадров, поочереди загружаемых в Ulead Gif Animator, нам не подойдет. Баннер будем
делать в Adobe (все исходники можно собрать в PhotoShop`e, a саму анимацию — в
ImageReady)
Предположим, что вы уже знаете, в какой цветовой гамме будет ваш баннер, и что
будет происходить (крутиться, двигаться, появляться и исчезать). Создаете новый
файл, в полях размеров указываете формат вашего баннера, в подразделе background
выбираете transparent — вы получили поле нужного размера с одним, пока еще пустым
слоем.
При создании баннеров важно помнить, что чудное свойство гифа,
анимированного в том числе (transparent в данном случае можно забыть, поскольку
зачастую судьбу баннера — на какой сайт, с каким фоновым цветом
или, еще хуже, с каким background image ваш шедевр станет - предсказать трудно) - ваша
прямоугольная область не должна иметь прозрачных участков В случае если разрабатываемый баннер имеет цвет, отличный от белого, черного
и серого, — его общий тон, скорее всего, будет отличаться от основного
тона страницы сайта. Теория вероятности штука сложная, но даже если вы делаете
баннер с хитролиловым background`oм, и он попадает на похожий хитролиловый сайт
(совершенно случайно) - скорее всего оттенки все же будут отличаться. Но баннеры со
стандартным цветом background`а лучше оформлять в рамочку, можно тоненькую
однопиксельную, можно цвета не сильно отличающегося от основного, для того, чтобы
ту информацию, которую представляете в баннере ВЫ отделить от общей информации
пространства чужого для вас cайта. Пора считать — background и обводка — это уже два цвета. Считать и
контролировать количество используемых цветов придется все время. Внимательно подумайте — является ли необходимым присутствие на баннере
иллюстраций? Допустим, да. Зачастую это действительно оправдано — человек, мельком
взглянувший на баннер, рекламирующий компьютерный магазин легче зацепится взглядом
за изображение монитора или мыши, чем то же самое, написанное словами. Если вы все-таки
решили в баннере показать эти самые мониторы — заранее обработайте изображение.
Для того, что бы монитор был похож сам на себя, достаточно двух-трех цветов.
Количество цветов продолжаем считать: в макете уже присутствуют минимум два слоя —
подложка с обводкой и слой с картинкой. Кстати, сразу можно использовать в качестве
контура баннера самый темный цвет, присутствующий на картинке. Должно быть пришло время для создания основного текстового элемента картинки
— собственно названия баннера. Это может быть название магазина, имя сайта или
любое другое ведущее слово. Опять же, в качестве цвета выбираете самый контрастный
цвет из уже имеющихся. Для светлой подложки — самый темный элемент картинки и
наоборот.
ТЕПЕРЬ — предлагается метод порезки слова (либо любого другого элемента баннера) для
создания динамического эффекта прорисовки элемента баннера на экране.
Впечатываете ваше слово, выбираете нужную гарнитуру и размер, в параметрах
сглаживания шрифта устанавливаете NONE и делаете копию слоя. В меню Layer выбираете
Type—»Render Layer — ваше название перестало быть текстом — это просто графический
элемент, имеющий один (!) цвет.Дайте название слою — например NAME. Сделайте новый слой. Дайте ему название TEMP — это рабочий слой, кликать по
нему придется часто. Хорошо будет, если он легко будет поддаваться обнаружению, в то
время как вырастет количество слоев в вашем файле. Нарисуйте на этом слое однопиксельную линию (на выбор — горизонтальную или
вертикальную. Для горизонтально ориентированного баннера, да еще если в качестве
тренировки рекомендую именно горизонтальную) контрастного цвета. Любого — этот цвет
мы считать не будем, поскольку ЭТА линия в нашем дизайне используется как
ИНСТРУМЕНТ, а не элемент баннера. Поэтому лучше сделать ее ярким цветом, да еще и
таким, чтобы гарантированно отличить от реальных деталей баннера. В случае, если готовится таки горизонтальная порезка названия (которое у нас
уже забито в предыдущем слое и сконвертировано в графику) выберите инструмент move
(кнопка c буквой "V" на англицкой раскладке) и переместите линию в
самый верх по отношению к верхнему пикселю вашего названия (можно вниз —
направление принципиального значения не имеет, важна последовательность) Ctrl-click на слое TEMP — вы получили SELECT прямоугольной области высотой в
один пиксель. Click на слое NAME, Ctrl-Shift-J — и из вашего названия вырезалась в
новый слой однопиксельная полоска. Click на слое TEMP, при активном инструменте
Move стрелкой переместите вашу рабочую полоску на один пиксель вниз. Ctrl-click на
слое TEMP, перейдите на слой NAME, Ctrl-Shift-J — вы получили еще один слой со
второй вырезанной полоской из вашего названия. По этому алгоритму разрежьте на
полоски все ваше слово — слои последовательно будут создаваться, и их имена будут
иметь порядковые номера. Создайте еще один слой, например со слоганом, описывающим суть рекламы.
Цвет - из уже существующих в палитре. Параметр сглаживания текста —
NONE. Поскольку рассматривается самый простой вариант сложного баннера (извиняюсь
за неудачный каламбур) другие возможные элементы баннера рассматривать не будем.
Главное описать технологию. Это я говорю к тому, что сейчас приступаем к сборке
заготовок в полноценную анимацию.
Если со слоями вы работали в PhotoShop`e, то сейчас самое время перейти в
ImageReady — в меню File —» Jump to —» Image Ready.
В меню Window выбрать Show Animation — появится свиток, в котором присутствует
один фрейм. 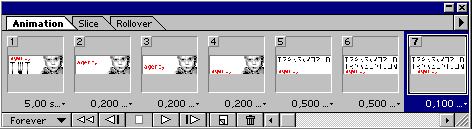 Сделайте все слои макета
UnVisible, оставив Visible только подложку и рамочку. Сделайте все слои макета
UnVisible, оставив Visible только подложку и рамочку.
В свитке Animation в левом верхнем углу нажмите на стрелочку — появится
локальное меню свитка. Выберите команду New Frame — вы создали фрейм, который
является дубликатом предыдущего, т.е. со включенным слоем с подложкой и
рамочкой. Включите свойство Visible для слоя с верхней полоской вашего разрезанного
элемента (возможно слой с названием "Name copy"). Создайте еще один New Frame — в нем уже будет подложка, рамочка и первый
элемент, и сделайте Visible слой со второй полоской имени ("Name copy 2"). Таким образом, добавляя фреймы и включая слои, прорисуйте все имя, и, когда
будут включены все слои имени, обратитесь к свойству фрейма "delay" и измените время
задержки на, допустим, величину в 5 секунд. Создайте еще один фрейм, проверьте, чтобы параметр delay был маленьким, и
включите видимость слоя с графикой (в нашем примере тот самый монитор). Новый фрейм — и выключите Visible нижней полоски ИМЕНИ, и по соответствующей
технологии в обратном порядке последовательно, пофреймово уберите ИМЯ. В новом фрейме включите слой со слоганом. Опять необходимо увеличить
задержку (delay) отображения фрейма.
И для начала достаточно. Параметр цикличности анимации установите в состояние
Forever — и ваш баннер будет прокручиваться всегда.
Обратитесь к свитку Optimize, установите параметры gif - 4 colors — lossy:0 — No
dither — Selective — No transparent
В свитке Animation в подменю Optimize Animation нужно отметить оба checkbox.
Запомните полученый gif (File—»SaveOptimizedAs) и запустите гиф — просмотреть
его можно и из Image Ready Plays Animation (движок внизу свитка Animation), и через
File—»Preview in в браузере. Если все сделано правильно — ваша анимация будет
проигрываться без смещений и ошибок.
В заключении хотелось бы подчеркнуть тот факт, что эту технологию можно
применять и для создания более сложной анимации — и при ограниченном количестве
цветов можно изготавливать сложные и оригинальные баннеры.
Можно усложнить процесс прорисовки ИМЕНИ — слои с разрезанными полосочками
продублировать (правая кнопка мыши на слое —»Dublicate Layer) и дубликатам задать
прозрачность слоя 50% (как вариант), и при создании анимации генерить прорисовку
сначала полупрозрачных слоев, затем непрозрачных.
Подобный эффект можно создать с прорисовкой вертикальных элементов. В таком случае, при
грамотной композиции элементов баннера и хорошей цветовой гамме баннер будет
удачным.
Как вы могли заметить объект на слое TEMP в конечном дизайне нами не использовался.
Это всего лишь инструмент для быстрого создания маски, которой вырезается элемент
анимации. И маска эта не обязательно должна быть однопиксельной полоской — это
может быть любая произвольная форма. Движение прорисовки также может происходить в
любом направлении, хоть по диагонали, хоть сначала сверху, потом слева, потом еще
откуда нибудь.
Удачных вам анимированных баннеров!
Татьяна Bукс
http://www.uapeople.com
|
|

