
 |
Библиотека Интернет Индустрии I2R.ru |
||
Оптимизация видеокартНе секрет, что два компьютера, собранные из одинаковых комплектующих и приобретенные в один день, зачастую работают по-разному. Иногда различие проявляется уже в первые часы, а иногда его замечают лишь через год. Но ситуация, когда один компьютер функционирует быстро и хорошо, а другой - медленно и с ошибками, встречается довольно часто. В чем секрет?
Приведенный нами пример является экстремальным, крайне трудно найти в продаже компьютер с искусственно заниженной производительностью, но некоторые факты уже много лет вызывают удивление компьютерных специалистов. Дело в том, что иногда производители аппаратного обеспечения и особенно драйверов, при выпуске своей продукции регулярно путают средний компьютер с худшим, поэтому оборудование настроено на самый безопасный режим эксплуатации, который позволяет работать в неблагоприятных условиях. Такая перестраховка, конечно, полезна для психологического равновесия пользователя - продукт, извлеченный из коробки, будет наверняка функционировать, но вот на производительность она оказывает не самое лучшее влияние.
Универсального решения здесь нет - выбор между скоростью работы, качеством изображения и надежностью (т. е. безошибочностью) приходится делать индивидуально, с учетом конфигурации конкретного компьютера и потребностей его владельца. Поэтому те пользователи, которые хотят выжать максимум возможностей из недешевой техники, волей-неволей становятся твикерами и оверклокерами, т. е. специалистами по тонкой настройке и грубому разгону компьютерных компонентов. Что настраивать?Как уже упоминалось, на монитор смотрят все, но видят на нем совершенно разные изображения. Скажем прямо - настройка видеосистемы для работы с Web-браузером и офисными приложениями занимает у опытного специалиста буквально две минуты. Сложнее ситуация для дизайнеров, верстальщиков, 3D-аниматоров - их приложения требуют более тонкой настройки, выполнение которой абсолютно необходимо. Но самыми "несчастными" людьми являются… Да, да, опять, уже в который раз от своего увлечения страдают игроманы. Настройка видеосистемы для оптимальной работы с играми - самая трудная и многоплановая. Базовые настройки. Минимальная настройка, нужная любому пользователю, - это яркость, контраст, размеры и геометрия изображения. Еще не забудьте уделить внимание подбору частоты обновления экрана и гамма-коррекции. 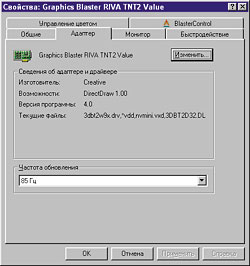 Позаботьтесь о своих глазах, установите высокую частоту обновления экрана! Профессиональные приложения. Дизайн, верстка, анимация требуют подойти к базовым настройкам чрезвычайно тщательно, но кроме них очень важны правильно сконфигурированные средства цветокоррекции изображения. Для 3D-анимации также подбираются оптимальные настройки OpenGL, который активно используется в профессиональных приложениях. Игры. Вот здесь открывается полнейшее раздолье. Ведь картинка должна не просто радовать глаз своей четкостью, цветностью и яркостью, но и отображаться с хорошими скоростью и качеством. Баланс между скоростью и качеством выбирается индивидуально, а регулировать его позволяют такие опции, как выбор метода фильтрации, порядка Z-буферизации изображения, управление синхронизацией и т. п. Это очень интересный и сложный процесс, поскольку разные видеокарты имеют разные настройки, а влияние того или иного параметра на качество изображения и производительность видеосистемы существенно меняется в зависимости от видеорежима и особенностей той или иной игрушки. Поэтому приходится экспериментально подбирать целые пакеты настроек и менять их в зависимости от того, в какую игрушку хочется "рубиться" сегодня. Манипулирование тонкими настройками видеокарты называется твикингом (tweaking). Впрочем, есть и более действенные методы, ускоряющие не только игры, но и отображение любой графики. Это - разгон (overclocking) процессора и памяти, установленных на видеоплате. Кстати, разгон центрального процессора тоже дает определенный эффект, но это не является темой нашей статьи. Чем настраивать?Настройщик роялей не ходит без камертона, дизайнер и верстальщик - без буклета Pantone, а твикерам и оверклокерам не обойтись без специализированных приложений. Самые простые опции имеются в меню монитора и "свойствах дисплея" Windows, но для полноценной настройки необходимы программы, которые мы будем во множестве упоминать в этой статье. Некоторые из них специфичны для конкретной видеокарты или семейства видеокарт, но самые продвинутые утилиты способны выжать максимум из любой видеосистемы - от старой S3 Virge до свежих моделей GeForce. Есть у них и недостаток - за такого электронного супернастройщика придется заплатить от $5 до 40, что сравнимо по цене с видеоплатами начального уровня. Общие советыПрежде чем переходить к тонкой настройке видеоплаты, нужно решить для себя три вопроса. Первый - хотите ли вы раз и навсегда выбрать какие-то параметры и забыть о настройке или готовы настраивать плату перед запуском конкретной игры? Второй - ваши любимые игры будут выжимать из компьютера все соки или же они нетребовательны к ресурсам? Третий - что важнее: высочайшее качество изображения или максимальная плавность игры (т. е. высокая частота кадров)? 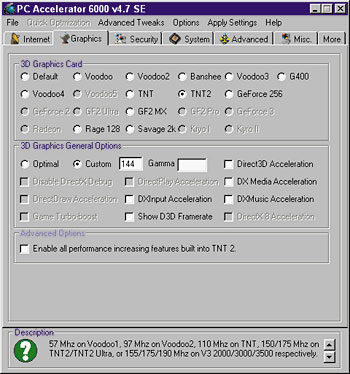 Всего один щелчок — и ваша «Рива» работает на максимальной скорости! Если настройка будет проводиться однократно, то нужно выставлять компромиссные параметры, ориентируясь на максимальную совместимость и используя только те опции повышения качества или скорости, которые не повлияют на другой параметр слишком сильно. Например, трилинейная фильтрация на Riva TNT/TNT2 несовместима с мультитекстурированием. Поэтому ее применение в современных играх исключено. Ну а под конкретную игру можно экспериментально подобрать все параметры, так что смелые эксперименты с настройками вполне допустимы. Самое худшее, что иногда происходит, - зависание компьютера, после перезапуска все будет в порядке.
Если с ростом разрешения скорость падает очень резко (в разы), значит, с нагрузкой не справляется видеоакселератор. А в плавном падении скорости (10-20% при переходе с 640x480 на 1600x1200) вините процессор и прочую начинку материнской платы. Резкое падение скорости, связанное с видеоплатой, стоит проанализировать более подробно. Если с увеличением разрешения fps падает пропорционально числу точек, значит, с нагрузкой не справляется графический процессор, если же падение более плавное, то узким местом является видеопамять. Соответственно самому медленному компоненту нужно уделить максимум внимания, пытаясь выжать из него при разгоне все. Несколько простых и практически универсальных советов помогут справиться с проблемой низкой скорости. 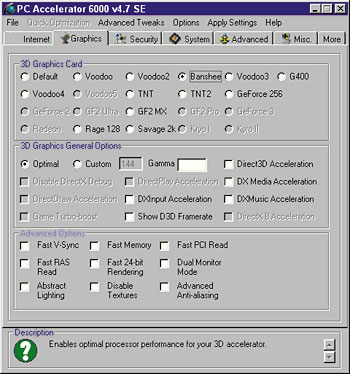 Настроек много, но не все они связаны с производительностью видеосистемы. Прежде всего попробуйте отключить (с помощью настроек драйвера или специальной утилиты) ожидание вертикальной синхронизации (Vsync). Дело в том, что по умолчанию драйвер видеокарты ожидает удобного момента для вывода подготовленного кадра на экран. Момент этот наступает тогда, когда луч кинескопа завершил отрисовку изображения в правом нижнем углу экрана и возвращается назад, в верхний левый. Если очередной кадр подготовлен в самом начале хода луча, то некоторое время (до 1/60 с) адаптер простаивает. Наиболее очевидным следствием такого простоя является ограничение максимальной частоты кадров частотой обновления экрана. А в реальных играх ожидание синхронизации понижает скорость довольно заметно (до 10%). Артефакты, возникающие в результате отключения Vsync, обычно незаметны, бояться их не стоит. Отличным компромиссным вариантом является тройная буферизация (triple buffering), которая сводит простои почти к нулю, но при этом вообще никогда не приводит к ухудшению картинки. 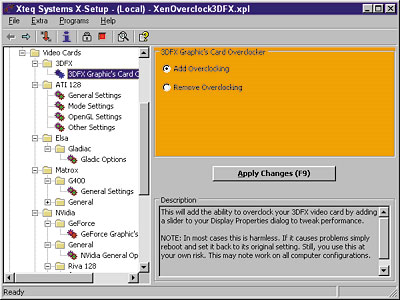 Включить ускоренный режим работы на платах 3dfx тоже не проблема. Далее, выберите экономичный режим сглаживания (anti-aliasing, smoothing). Оно избавляет резкие цветопереходы (в частности, края объектов) от лестничного эффекта, а также делает удаленные предметы более реалистичными. Но мощные режимы сглаживания, например расчет картинки в избыточном разрешении (super-sampling), требуют очень больших временных затрат, поэтому при частоте кадров в 10-15 fps смело включайте простейшее билинейное сглаживание или совсем отключайте его. Затем можно постепенно включать "навороты" (super-sampling, анизотропную фильтрацию, полноэкранное сглаживание и т. п.) до тех пор, пока скорость не упадет ниже приемлемой. Здесь нужно сделать шаг назад и остановиться. Разгон
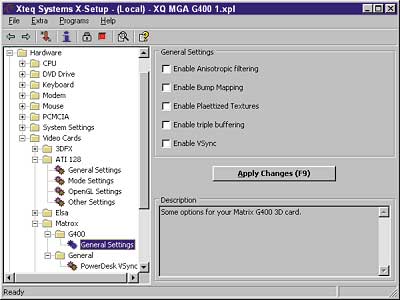 Тонкая настройка Matrox G400 проще, чем у изделий nVidia. Более эффективна методика, при которой частоты пробуются так: частота работы памяти устанавливается на максимум, а ядра - на минимум, после эти частоты двигаются навстречу друг другу. После каждой установки, которая показала себя как рабочая, измеряется скорость, чтобы найти оптимальный режим. Твикинг тюнингаИтак, начнем с малого - игровых настроек, которые можно сделать в несколько нажатий мышкой. Для этого написаны умные программы, делающие большую часть работы автоматической. Ярким примером является PC Accelerator 6000, который для большинства видеоадаптеров имеет всего одну хитрую опцию - "включить все функции повышения производительности" (enable all performance increasing features). Выбиваются из общего ряда и обладают собственной гордостью только изделия 3Dfx - для каждого из них (Voodoo1/2/3/4, Banshee) предусмотрен свой набор функций настройки. Примерно так же работает Xteq X-setup. Эта универсальная программа, знающая несколько тысяч методов тюнинга системы и способная обучаться новым, свободно переключает в ускоренный режим такие семейства видеокарт, как Riva TNT/TNT2, GeForce, 3Dfx. Для других популярных плат, например ATI 128, Matrox G400, а также всех изделий nVidia, имеются тонкие эффективные настройки, но требующие осмысленной манипуляции. Давайте рассмотрим эти опции на примере конкретных программ и конкретных видеоплат. Как уже упоминалось, PC Accelerator 6000 прекрасно работает со всеми популярными видеоплатами, но тонкие настройки есть лишь у карточек 3Dfx. В принципе можно включать все режимы, начинающиеся со слова "Fast", но наибольший эффект окажут Fast Memory и Fast RAS Read. Улучшенное сглаживание (Advanced anti-aliasing) заметно повышает качество картинки в играх, но падение скорости, как плата за красоту, иногда бывает слишком большим. Опция Fast PCI Read, надеемся, к вашей системе не относится. Работа с современными видео по шине PCI - мазохистское занятие, а оптимизация здесь помогает примерно так же, как мертвому припарки. Кстати, у PC Accelerator есть младший брат, программа 3Dcharge того же автора. Она не имеет настроек для улучшения работы в Интернете, не касается других подсистем компьютера, ее объект манипуляций - лишь видео. Зато и цена ниже. Мы не описывали в этом разделе возможности разгона, предусмотренные в PC Accelerator и 3Dcharge, поскольку они не очень удобны в использовании. Но повысить рабочую частоту чипа, несмотря на это, можно. Обладатели плат на основе чипов Riva TNT, GeForce и других бестселлеров от nVidia, наиболее обеспечены инструментами твикинга. Начать, конечно, нужно с того, что для всех видеокарт существует универсальный драйвер Detonator, обладающий очень высокой производительностью и содержащий массу настроек. Чтобы увидеть их, достаточно зайти через панель управления Windows в свойства экрана и на закладке "Настройка" нажать кнопку "Дополнительно". Стандартные закладки "Адаптер", "Монитор" и пр. нас интересовать не будут, а вот опции Direct3D и OpenGL (они во многом схожи) придется рассмотреть подробно. Enable fog table emulation - включает обработку спецэффекта "туман". В современных играх он реализуется другими способами, поэтому эта опция оставлена, скорее, для совместимости, лучше ее включить. По той же причине, для максимальной совместимости, включается следующая опция - Adjust Z-buffer depth to rendering depth. Для отладки "глючных" игр пригодится опция Alternate depth buffering (альтернативная Z-буферизация). Обычно ее оставляют отключенной, но при появлении артефактов в игре (мерцание на стыках объектов, неожиданные эффекты прозрачности и т. п.) попробуйте альтернативную буферизацию. Отображение логотипа nVidia при запуске игр (display logo when run D3D apps) следует безжалостно отключать - вы уже заплатили за видеокарту деньги (и немалые) - зачем же смотреть рекламу спонсора? Далее идут несколько опций, относящихся к MIP-уровням. Эта хитрая технология - один из миллиона ответов на вопрос "как сделать картинку максимально качественной за минимальное время". Дело вот в чем: текстура высокой детализации, которую очень приятно разглядывать, подходя к объекту вплотную, совершенно не нужна, когда этот объект находится на значительном удалении от вас. Ведь издали видны только общие контуры и цвет, поэтому все остальное излишне. Чтобы не просчитывать лишние текселы, видеоакселератор делит все видимое пространство на несколько зон (MIP-уровней). Чем дальше от игрока зона, тем меньшая детализация текстур в ней используется. Выбор опций MIP-мэппинга зависит прежде всего от типа видеокарты. Старые TNT/TNT2 не обладают достаточной производительностью, поэтому качественное понижение детализации текстур совместно с мультитекстурированием и спецэффектами малореально. В связи с этим вся линейка nVidia делится на два класса - GeForce и все, что раньше нее. Для GeForce опции выставляются так: Automatically Generate N Mipmap Levels - на максимум, Auto-mipmap method - anisotropic, Mipmap detail - best quality. Благодаря этому, качество изображения будет максимальным, в то время, как падение производительности - незначительным. Ну а для старых и уже слабых "Ривочек" рекомендуем выставить опции так: Autogenerate 0 mipmap levels (доверить выбор MIP-уровней конкретному приложению), Auto-mipmap method - bilinear (результат с трилинейной фильтрацией, как ни странно, выглядит хуже), Mipmap detail - best quality. Следующие настройки скрыты за кнопкой More Direct3D. Опции первой закладки можно гордо игнорировать, поскольку их полезность сомнительна. А вот на второй закладке есть всего один регулятор, но он оказывает самое радикальное влияние на качество изображения и частоту кадров. Это выбор режима сглаживания (antialiasing). Как уже говорилось, сглаживание избавляет изображение от ступенчатости, которая неизбежно возникает на краях объектов и вообще на всех линиях резких цветопереходов. Наиболее радикальный метод борьбы с этой проблемой - полноэкранное сглаживание, когда обрабатываются не края объектов, а картинка в целом. Продукты от nVidia имеют довольно мощный режим, который называется Full-Scene Anti-Aliasing (FSAA) и работает так: просчет изображения ведется в разрешении, многократно превышающем экранное; перед выводом на дисплей цвета нескольких рассчитанных точек, попадающих на один экранный пиксел, усредняются. Благодаря этому, "лесенки" становятся малозаметны, да и общее качество картинки получается гораздо лучше. Беда заключается только в том, что временные затраты на расчет растут пропорционально коэффициенту избыточности. Если вывод на экран идет в разрешении 800x600, а режим FSAA выставлен в 4х, то виртуальное экранное пространство будет 3200x2400. Естественно, производительность, выраженная в fps, упадет в 3-4 раза. Поэтому при установке режима FSAA нужно ориентироваться на конкретную игру и вашу систему. Если без сглаживания игрушка стабильно генерирует 70-80 кадров в секунду, то спокойно включайте FSAA 4x, а иногда и выше. При появлении рывков и подергиваний изображения, которые мешают играть, можно снизить избыточность, установив более быстрый режим FSAA. Так что алгоритм выбора таков - оцените скорость игры без полноэкранного сглаживания, выставьте с небольшим запасом режим FSAA (например, поставьте ползунок на середину шкалы, в режим 5) и проверьте, как быстро работает игрушка. Если слишком медленно - передвигайте ползунок налево до тех пор, пока скорость не станет удовлетворительной. Не только драйверы Detonator позволяют управлять режимами FSAA. Для этого есть и отдельные утилиты, например NvAA. Эта крохотная программа переключает FSAA отдельно для игр Direct3D и OpenGL-приложений, причем вместо непонятных чисел, которые предлагает менять nVidia, здесь имеются отдельные кнопки с осмысленными названиями для каждого режима. Для мощных плат, например GeForce, лучшим выбором будет режим 4x High LOD (высокая детализация MIP-уровней), потянут ли его более старые карточки, такие, как TNT2, зависит от игры. Опции для режимов OpenGL в целом схожи с уже описанным набором для Direct3D, хотя есть и небольшие отличия. Так, настройка Default color depth for textures позволяет эффективно управлять объемом расходуемой видеопамяти. Если поставить Always use 16 bpp, то лишняя память никогда не будет съедена играми - те, у которых есть родные 32-битные текстуры, сами переключат плату в нужный режим, а прочие станут использовать необходимый минимум - 16 бит. Опция вертикальной синхронизации (Vsync) уже обсуждалась выше, для большинства игр ее нужно отключать. Тема разгона карт nVidia не завершается вышеперечисленными настройками. Еще кое-что может добавить полезная утилитка DC Genie (джинн для видеокарты). Ее DVD-функции мы уже обсудили, теперь нужно уделить внимание закладке nVidia Cards. Описывать окна, появляющиеся при нажатии кнопок Extra settings, Direct3D settings и OpenGL settings мы не будем, поскольку настройки здесь в основном идентичны тем, что есть в драйверах Detonator (единственная новость - без всяких ухищрений отключается Vsync в D3D-режимах). А вот основная часть диалога будет полезна. Включение опций Enable overclocking и Enable AGP Fast writes поможет повысить скорость для любой системы, а все остальные опции предназначены для владельцев компьютеров, оснащенных процессорами Athlon и Duron. Если вы не знаете точно, какой чипсет установлен на вашей материнской плате, включайте все три опции Enable Athlon sidebanding, Enable AGP 2x и Enable AGP 4x. Для тех, кто еще не расстался со старой "материнкой", основанной на чипах Intel 440 BX/ZX, массу AGP-настроек покажет и поможет изменить утилита AGPInfo. Она чрезвычайно мощна, но практически лишена документации, поэтому использовать ее полноценно сможет лишь программист или инженер, который хорошо понимает принципы работы материнской платы. Нас же в основном будут интересовать две опции на закладке PCI/AGP - Enable AGP 2x и Enable sidebanding. Для повышения производительности видеосистемы их нужно включить. Оптимизация работы с картами ATI производится при помощи Xteq X-setup. Поскольку интерфейс у этой программы основан на дереве настроек, прежде всего откройте ветку Hardware - Video Cards - ATI 128, по всем разделам которой мы и пройдемся. В разделе General включаются почти все опции - Enable P3 commands, Enable 2D acceleration, Enable 3D acceleration. Их смысл ясен, никаких хитростей здесь нет, если не считать того, что набор инструкций SSE работает только на Pentium III и старших моделях Celeron, поэтому владельцы Athlon/Duron могут не беспокоиться. Та же ситуация с веткой Mode settings - нужно включить поддержку всех режимов и игрушки "побегут" быстрее. Но уже в разделе OpenGL settings все не так. Опция Enable converting 32bit textures to 16bit ускоряет работу, но ценой становится определенное понижение качества картинки. Если в Quake оно пройдет незамеченным, то на системы архитектурного проектирования и другие профессиональные GL-приложения требуется тщательно посмотреть, не нужно ли пожертвовать скоростью. Две другие опции - Enable dithering if Alpha Blending activated (оптимизация цвета при использовании эффекта прозрачности) и Enable multitexturing (мультитекстурирование) -заметно повышают качество изображения, но непредсказуемо понижают частоту кадров. Если игра, как нынче принято, использует прозрачность и мультитекстурирование одновременно, fps упадет очень значительно - в 2-5 раз. Та же ситуация с настройками Enable dithering и Enable antialiasing ветки Other settings. А в обещанный прирост производительности при помощи опции Motion compensation верится слабо, так что для надежности ее лучше не включать. С помощью того же X-Setup оптимизируется работа карточек Matrox G400. На ветке Hardware - Video Cards - Matrox - G400 - General settings имеется две настройки, улучшающих качество и три, повышающих скорость. Anisotropic filtering и Bump mapping в отключенном и включенном состоянии - это земля и небо в смысле качества картинки. Иногда анизотропная фильтрация сильно снижает плавность вывода на экран, но это нужно проверять для каждой игры отдельно и по возможности оставлять опцию включенной. А теперь все вместеФанфары пожалуйста! Не все, но многое из того, о чем мы писали выше, делается из одной программы. Правда, чтобы ее освоить, придется немного попотеть, зато результат превзойдет самые смелые ожидания. Так что если вы чувствуете в себе силы, то можете попробовать. Уже несколько лет фирма Entech Taiwan делает свой великолепный, потрясающий и невероятно впечатляющий (специалистов) PowerStrip. Эта утилита заслуживает всех восторженных эпитетов, более полной коллекции настроек, собранных в едином интерфейсе, не найдешь. В меню Display Profiles отображаются базовые настройки - разрешение, глубина цвета и частота обновления экрана. Тонкая работа с цветами, яркостью и цветовой температурой изображения ведется через меню Color Profiles. Естественно, настройки яркости, контраста и гаммы доступны и для каждого цветового канала, и для всех трех каналов вместе. Регулировки применяются как к обычному изображению, так и к окнам DVD-видео. 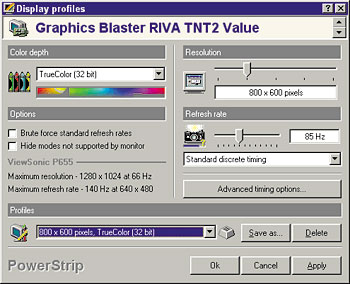 Ну кто мешал авторам Windows сделать диалог настройки столь же компактным и удобным? Все трюки, ускоряющие работу видеоплат или повышающие качество изображения, собраны в меню Performance Profiles. Кроме тонких настроек, индивидуальных для каждой платы, имеются два движка-регулятора, которые повышают частоту работы графического процессора и видеопамяти. 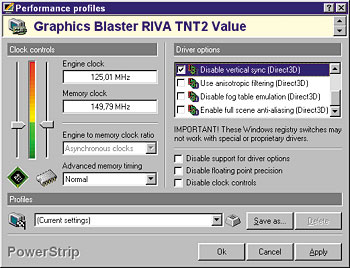 Всего два ползунка и список с опциями. Но все возможности для ускорения видеосистемы здесь есть. Но самое удобное свойство PowerStrip - его любовь к стандартизации. Любая настроенная конфигурация для цветов, геометрии экрана, оптимизационных трюков запоминается под уникальным именем и легко доступна из соответствующего меню. Поэтому ручное переключение между наборами настроек занимает считанные секунды. 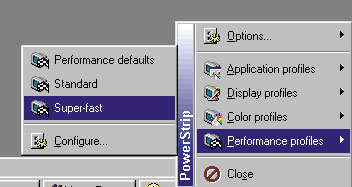 Переключение между наборами настроек осуществляется в 2–3 щелчка мышкой. Впрочем, переключать их вручную требуется не так часто - как правило, PowerStrip будет это делать автоматически. Для этого берется меню Application Profiles. Пользователь один раз сопоставляет нужному приложению оптимальные профили для цвета, базовых параметров экрана и оптимизации, после чего PowerStrip будет применять их автоматически при запуске этого приложения. Очень удобно и логично - один набор настроек для Quake III, а другой - для Need for Speed III. Кроме профилей, можно установить приложению такие полезные для игр режимы, как оптимизация основной памяти перед запуском, отключение энергосбережения и хранения экрана, повышение приоритета игры перед другими процессами и т. п. Эти настройки делают процедуру оптимизации цельной, завершенной. ГлоссарийAGP - Accelerated Graphics Port. Специальная шина на материнской плате для обмена данными с видеоподсистемой. Сегодня должна работать в режиме AGP 4x или хотя бы AGP 2x. Anti-aliasing - сглаживание лестничного эффекта, возникающего на краях объектов или резких цветопереходах в текстуре. Texture (текстура) - изображение, накладываемое на поверхность объекта, обычно это раскраска под какой-то материал. Впрочем, текстуры бывают разные, в т.ч. анимированные. Filtering - фильтрация изображения для придания ему реалистичности. Обычно применяется для сглаживания картинки и различных цветопереходов на ней. Наиболее популярны билинейная, трилинейная и анизотропная фильтрация (в порядке улучшения качества). FSAA - Full-Scene Anti-Aliasing (полноэкранное сглаживание). Дает прекрасное изображение, но требует больших временных затрат графического процессора. В платах nVidia делается с помощью расчета картинки в повышенном разрешении (super-sampling). OpenGL - универсальный интерфейс для программирования 3D-приложений. Часто используется в профессиональных приложениях, но востребован и в играх. GLide - версия OpenGL, поддерживаемая платами от 3Dfx. Direct3D - еще один интерфейс программирования, разработанный фирмой Microsoft специально для Windows. На этой платформе является стандартом де-факто. Vsync - вывод изображения на экран в момент вертикальной синхронизации монитора. Благодаря этому картинка лишена бликов и артефактов, но частота кадров получается несколько ниже. Multitexturing - мультитекстурирование, т. е. наложение нескольких текстур на одну поверхность. Используется для создания более реалистичных изображений. Dithering - имитация оттенков с помощью смешивания цветов. Используется для более точной цветопередачи в режиме HiColor. Частота кадров - основной показатель производительности видеокарты в реальных приложениях. Измеряется в кадрах в секунду (frames per second, fps). Артефакт - дефект изображения, обычно связанный с ошибками в прикладной программе, драйвере, самой видеоплате. Для борьбы с артефактами нужно отключать опции разгона, включать режимы совместимости, в общем, жертвовать скоростью во имя качества и надежности. Программы, упомянутые в статье
Сергей Маленкович |
|
| 2000-2008 г. Все авторские права соблюдены. |