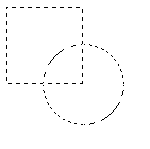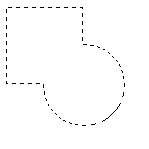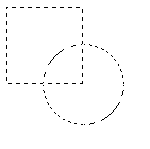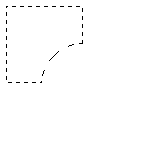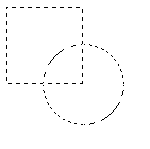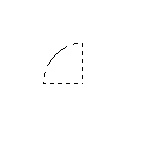Манипулирование выделенной областью
1 Сложная выделенная область
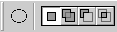
Группа кнопок слева, рядом со значком инструмента, задает режим взаимодействия областей при повторном выделении. - Замена выделения (первая кнопка). Эта кнопка активна по умолчанию. Новое выделение полностью заменяет собой предыдущее.
- Сложение (вторая кнопка).
- Вычитание (третья кнопка).
Пересечение (четвертая кнопка). Выделенной останется область перекрывания предыдущего и нового выделений.
Клавиатурные сокращения для описанных режимов:
- Shift — сложение,
- Alt — вычитание,
- Alt+Shift — пересечение (клавиши нажимают перед началом нового выделения и держат нажатыми).
2. Растушевка и сглаживание при создании выделения
Photoshop позволяет выделить точки изображения частично, используя растушёвку (feather) - градиентное разматие границы выделенной облости в полосе, установленной в качестве радиуса растушёвки. Растушёвку (feather) можно установить зарание, используя панель свойств
или, если при работе с инструментами выделения растушевка границ выделяемой области не производилась, то это можно сделать и позже через меню Select (Выделение), применв команду Feather (Растушевка). После выбора команды откроется диалоговое окно Feather Selection (Растушевка выделения), в котором введится значение ширины растушевки. - Сглаживание создаваемого выделения - (anti-aliased). Без сглаживания края выделенной области при увеличении выглядят ступенчатыми за счет того, что сами пикселы изображения имеют квадратную форму. Сглаживание, так же как растушевка, добавляет частично выделенные пикселы вдоль границы выделения. Это делает границу выделения по краям более гладкой, аккуратной. С другой стороны, без сглаживания выделение более точное.
3. Уточнение границы выделения
- Активизировав инструмент Move (Перемещение), можно переместить границу выделения относительно изображения, - не нажимая кнопки мыши, поставить курсор в пределы выделенной области, нажать кнопку мыши и перетаскивать выделение
- Другой способ смещения контура выделения — клавиши управления курсором (стрелки). При каждом нажатии клавиши выделение будет сдвигаться на один пиксел в соответствующую сторону. Если удерживать нажатой клавишу Shift , при каждом нажатии клавиши со стрелкой смещение контура выделения будет происходить с шагом в 5 пикселов.
- Для инвертирования выделения служит команда Invert (Инвертировать).
- Для увеличения выделенной области по принципу близости цветов служат команды меню Select: Grow (Расширить) - к области выделения присоединяются участки, граничащие с выделенной областью и близкие по цвету к пикселам на ее краях, и Similar (Сходные) - к выделению присоединяются все области изображения, близкие по цвету к первоначально выделенным пикселам — даже те, которые не имеют общей границы.
- Несколько команд, собранных в подменю Modify (Изменить) меню Select (Выделение), могут увеличить или уменьшить выделение, произвести сглаживание и преобразовать выделение в рамку по контуру.
- Для расширения выделения используется команда Expand (Увеличить). В поле ввода диалогового окна Expand Selection (Увеличить выделение) задаётся значение расширения в пикселах.
- Для сжатия выделения используется команда Contract (Уменьшить).
- Команда Smooth (Упростить) позволяет исключить "дырки" в созданном выделении и сделать его края более ровными.
- При использовании команды Border (Рамка) программа создаст новое выделение: рамку заданной ширины по контуру исходного выделения.
Команда Transform Selection (Трансформировать выделение) позволяет изменять форму существующего выделения и перемещать его как векторный контур.
Если выбрать команду Transform Selection (Трансформировaть выделение) меню Select (Выделение), вокруг выделения появится габаритная рамка, снабженная манипуляторами на углах, в середине каждой из сторон и в центре, которые служат для масштабирования, перемещения, искажения, наклона и имитации перспективы. - Для перемещения выделенной области поместите курсор внутрь габаритного прямоугольника и перетаскивайте выделение.
- Для вращения относительно центра подведите курсор к угловому манипулятору. Курсор должен принять вид изогнутой стрелки. Затем перетащите манипулятор по диагонали — следом за ним вращается выделение.
- Для поворота со смещенным центром перетащите центральный манипулятор на место предполагаемого центра вращения. Затем поворачивайте выделение, используя угловой манипулятор. Вращение происходит относительно определенного вами центра.
- Для наклона выделительной рамки нужно перетаскивать боковой манипулятор и одновременно держать нажатым определенное сочетание клавиш, в зависимости от которого мы получим разный результат:
- Ctrl— манипулятор перемещается в любом направлении и выделение перекашивается;
- Ctrl+Shift — манипулятор смещается только вдоль активной стороны габаритной рамки, и второе измерение остается неизменным;
- Ctrl+Alt — симметрично активному перемещается противоположный ему манипулятор;
- Alt+Ctrl+Shift — имеет наиболее сложный эффект — активный и противоположный манипуляторы перемещаются симметрично, но только вдоль сторон габаритного прямоугольника.
- Для масштабирования по двум измерениям подведите курсор к угловому манипулятору. Он примет вид двунаправленной стрелки. Перетащите курсор, и вы измените размеры выделения. Этот вид трансформации также имеет дополнительные режимы в зависимости от нажатого сочетания клавиш.
- Shift— размеры изменяются пропорционально.
- Alt— масштабирование происходит симметрично относительно центра;
- Alt+Shift — пропорциональное изменение размеров относительно центра.
- Чтобы подтвердить трансформацию, нажмите клавишу Enter или сделайте двойной щелчок во внутренней области габаритного прямоугольника. Для отказа от трансформации нажмите клавишу Esc.
- Управлять командой Transform Selection (Трансформировать выделение) можно и через панель свойств, на которой появляются соответствующие элементы управления (рис.1).
 Рис.1 - Определить центр трансформаций можно с помощью схемы в левой части панели свойств. Данная схема изображает манипуляторы габаритной рамки. Черный квадрат — это положение центра трансформаций. По умолчанию он совпадает с центральным манипулятором. Щелкните на другом манипуляторе схемы, и центр трансформации в соответствии с выбранной точкой переместится (вы увидите это на изображении).
- В полях Х и Y показаны координаты центра трансформации. Введите новые координаты, и выделение переместится. Если активизировать кнопку с треугольником рядом с полем X, то координаты станут относительными — за нулевое будет принято начальное положение определенного вами центра трансформаций.
- В полях W и Н показаны относительные размеры выделения в процентах — ширина и высота габаритной рамки, или прямоугольника, описанного вокруг нее (если рамка была искажена). Активизируйте кнопку с изображением цепочки рядом с полем W, тогда масштабирование будет пропорциональным.
- Поле со значком угла показывает величину поворота габаритной рамки.
- Поля, помеченные значком параллелограмма, отображают значения перекоса габаритной рамки: поле W — перекос по горизонтали, поле Н — по вертикали.
- После того как нужные параметры трансформации введены, щелкните на кнопке, помеченной птичкой. Выделение будет выполнено в соответствии с установленными параметрами. Чтобы выйти из режима, не выполняя никаких трансформаций, нажмите кнопку с косым крестом в панели свойств.
Мальцев Александр
Статья взята с сайта PhotoShop Tips
|
|