
 |
Библиотека Интернет Индустрии I2R.ru |
||
Как заставить Photoshop не клевать по зёрнышкуМетод нерезких разностей в применении к задаче одновременной коррекции нескольких цветов.Представьте, что отсканировали негатив с высоким разрешением. И сделали это, выставив на интерфейсе сканера галочку «негатив». Естественно, получилась знакомая картина «рваных цветов». Негативная плёнка рассчитана на обычную фотопечать, где тонкие эффекты наложения красителей при рассматривании отпечатка в отражённом свете приводят совсем к другому представлению цвета, чем на слайдах. ПО сканера пытается исправить яркость, тон и насыщенность цветов. Но, имея дело с цветной зернистой структурой скана, сталкивается с объективно неразрешимой задачей. Ведь зелень при высоком разрешении состоит не только из зелёных зёрен, но и жёлтых, синих, бурых. И каждое весьма далеко от того средне-зелёного, который драйвер сканера пытается исправить, захватывая лишь небольшую часть изображения, часть зёрен. Остальные и не шелохнутся. И чтобы добиться нужного изменения цвета в среднем, программа сверх меры уводит зелёный в запредельные дали цветового пространства. А это — катастрофа: от зелени остаются одни лохмотья… Но вам пока ещё не пришла в голову эта мысль. Вы убираете галочку и сканируете снова (как диапозитив). Надеюсь, не забыли поставить галочку «16 бит на канал»? Иначе, даже если выставлены предварительные установки по балансу, всё равно можно ожидать значительной цветокоррекции. А отсутствие достаточного количества градаций яркостей приводит их к непоправимому «слипанию» (постеризации). После сканирования вы — уже в Photoshop — установили с помощью Levels и Curves диапазоны уровней в каналах и гаммы. И обнаружили, что и при правильном балансе по серому получается что-то не то: зелень остаётся очень яркой, изрядно салатного оттенка, жёлтые дорожки — приторно-кремового цвета, а синее небо, которое так красиво получается на слайдах, бледновато. И вам всё равно предстоит та же самая работа, в бессилии перед которой только что выпустил последние биты какой-нибудь «Супер-Кул-Скан». И снова — Hue/Saturation, Replace color… Получается неважно. Тогда вы вспоминаете прочитанное где-то: «Давайте сгладим цветовую составляющую картинки — и всё будет хорошо». И действительно, у умирающей картинки начинает что-то подрагивать и смягчаться. Управлять цветами становится легче. Но! Вы видите, что даже до начала первой коррекции всё изображение уже безнадёжно испорчено: маленькие цветовые пятна приняли цвет фона, исчезла игра цветов, губы стали жёлтого оттенка и т. д. Тогда самые мудрые поступят просто, как наши дедушки с ванночками: начнут тем или иным способом выделять области в снимке, размывать выделения и сквозь них корректировать местный цветобаланс. Остаётся последний шаг: понять, что достойный внук своего дедушки сделал на самом деле. Он выделил некий средний цвет, например, той же зелени (условно говоря, «прищурив глаз»), и сделал общий сдвиг цветов в этой области. Иными словами — к резкому изображению добавил нерезкие поправки. Да, жёлтые одуванчики «поехали» вместе с зеленью, но цветовой контраст между ними полностью сохранился! И никаких разрывов при творческих родах! Остаётся только оформить это формальной процедурой. Возьмём типичную картинку простой деревенской жизни, снятую на негатив (рис. 1 и 2), для которой уже откорректированы уровни и сделан баланс по серому. Сначала «сделаем прививку» от метода размытия цветового компонента (копия размывается и накладывается на оригинал в режиме Color; либо, переходя временно в Lab, размывают цветовые каналы), чтобы закрыть этот вопрос навсегда.  1  2 На рис. 3 мы видим, что одуванчики резко позеленели, губы посерели, а зубы стали розовыми (девушка-вамп). Мы всё видим. Даже не начав коррекцию как таковую, уже имеем брак по всему кадру. Поэтому возвращаемся к оригиналу и двигаемся впредь только верной дорогой. Дублируем оригинал (Background) и немного размываем (Gaussian Blur) до такой степени, чтобы полностью сгладить зерно (рис. 4), но не более! 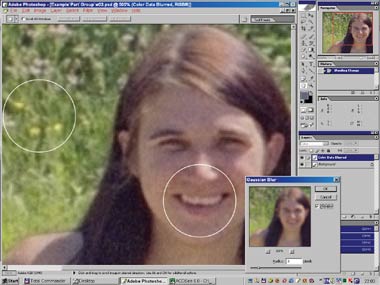 3  4 Снова дублируем размытый слой. И приступаем к коррекциям, не смущаясь, что смотреть приходится на нерезкую картинку. Использовать можно весь спектр средств. Только помните: Selective Color работает, лишь пока вы остаётесь в пространстве RGB. В нашем случае для простоты используем лишь Replace Color (Image l Adjustments l Replace Color…), вставив его в Action несколько раз подряд. Сначала выделяем и притемняем зелень (рис. 5), затем высветляем телесные тона (рис. 6), далее — синеватые рефлексы от неба под глазами (рис. 7). В этом случае изменить потребовалось не только светлоту, но и оттенок. 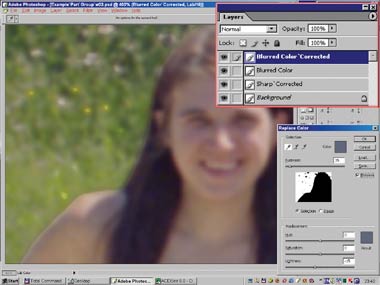 5  6  7 Теперь у нас есть два размытых слоя: с исходными цветами и яркостями (слой Blurred Color) и с изменёнными (слой Blurred Color`Corrected). Получим их разности Delta(L, a, b). Переименуем для порядка изменённый слой и (уже находясь в Lab) начнём вычитать из всех его каналов L, a, b соответствующие каналы размытого слоя с исходными цветами (рис. 8—10). Получили вот такую «разностную» девушку (рис. 11). Немного дополнительно размоем её изображение (R — 0,5-0,7 пикселя), поскольку группы цветов в инструменте Replace Color выделяются довольно грубо, линейно (рис. 12).  8  9  10  11  12 Следующий шаг: уничтожаем ненужный теперь размытый слой с исходными цветами, выделяем созданную загодя копию оригинала (т. е. резкую копию) и прибавляем к его резким каналам L, a, b соответствующие нерезкие, только что полученные разности. На рис. 13 и 14 показано состояние канала до и после операции сложения, а на рис. 15 — результат для одного из цветовых каналов (b). Не смущайтесь, что на скриншоте в диалоговом окне всё наоборот: вместо Add стоит Subtract, включена галочка Invert, и вместо offset = -127 стоит +127. Просто Photoshop 8.0 начинает сбоить, если в 16-битном режиме значение offset окажется меньше нуля… Кстати, можно было использовать режим наложения Linear Light, но с Opacity = 50%.  13  14 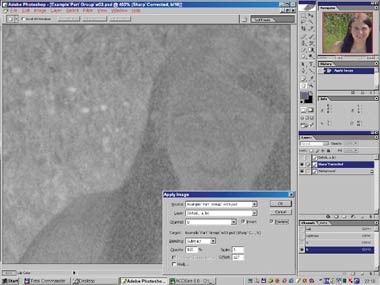 15 Подходим к финишу. Сравним результаты. Для строгости во время каждого применения Replace Color я записал его параметры и повторил процедуру с нулевым размытием (это эквивалентно случаю, когда инструмент напрямую применяется к резкому оригиналу), без всяких сложных ходов в Lab и обратно. Прямое применение Replace Color привело к поистине трагическим результатам на зелени, лице девушки и особенно под добродушным глазом молодого человека. А использование нерезких разностей, применённых к резкому оригиналу, дало совершенно естественный эффект. Сравните рис. 16—18, где последовательно показаны оригинал, прямое применение Replace Color и, наконец, метод нерезких разностей. 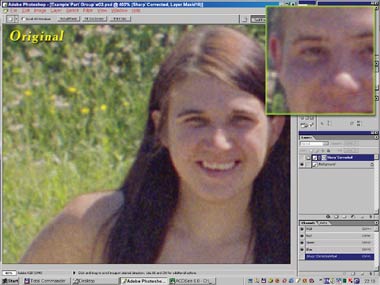 16 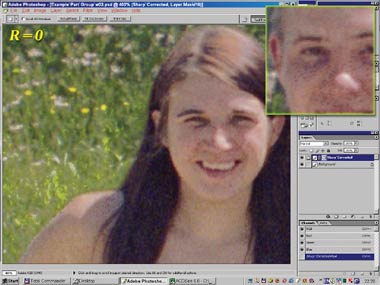 17 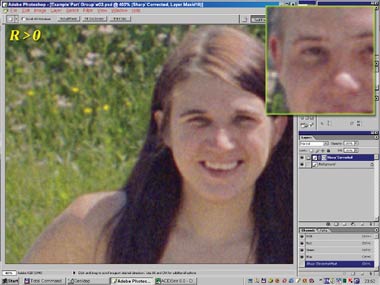 18 Представим на обозрение общую картинку, на которой я дополнительно притемнил и сделал насыщенней небо и немножко побаловался с песочком (рис. 20; оригинал на рис. 19). Разохотившись, я попробовал было и тёмно-сиреневую маечку джентльмена заменить на какую-нибудь ярко-зелёную тем же способом. Просто хотел узнать, что получится. Но всему есть предел, и добрый дух Photoshop осторожно удержал меня за манжетку…  19  20 Разумеется, никто не отменял эффективности коррекции разных участков изображения сквозь нерезкие маски. Более того, самые аккуратные результаты (хотя и за существенно большее время) получаются именно так. Здесь тоже есть что улучшить. Например, заставить удобный инструмент Color Range реагировать только на цвет, но не на яркость. Можно вообще от него отказаться и создавать более гармоничную маску, используя некоторые манипуляции в Lab с выбранным цветом и режимом наложения Difference (правда, тогда нельзя делать добавления к цветам). Причём естественно и легко получаются независимые маски для яркости и цвета, которые потом объединяются, как вам заблагорассудится (см. метод Relative Saturation, Publish № 2, с. 90). Динамическое управление слой-маскамиВ Photoshop возможно до некоторой степени динамически управлять слой-масками и смешивать их. Пусть, например, мы создали две их составляющие (яркостную и цветовую) и хотим применить, не смешивая физически. Для этого над Adjustment Layer, который осуществляет нужную коррекцию (но без маски), помещаем два слоя (например, неизменённые Curves) с инвертированными масками обоих типов и назначаем слоям режим Knockout Shallow. Белые места масок слоёв отменяют действие корректирующего слоя, а их действие суммируется. Дублируя слои, можно динамически сужать «эффективную» маску в той или иной её составляющей. Статьи по теме:
Автор: Александр Юферев |
|
| 2000-2008 г. Все авторские права соблюдены. |